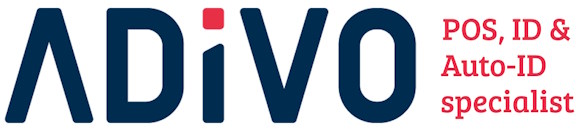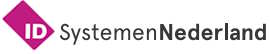Wij gebruiken cookies om uw ervaring beter te maken. Om te voldoen aan de cookie wetgeving, vragen we uw toestemming om de cookies te plaatsen. Op onze website maken wij gebruik van Google diensten. Google verzameld persoonsgegevens voor gepersonaliseerde advertenties. Meer informatie.
Veelgestelde vragen
Bonprinters
Vragen over de Star TSP143/847 bonprinters
Hoe zet ik een kassalade aan bij de Star TSP143?
U kunt kiezen hoe de kassalade moet worden geopent voor of na het printen van een bon. download daarvoor hier de pdf om de instructies op te volgen.
Het aansluiten van een Star TSP143 netwerk bonprinter op uw netwerk
In deze handleiding wordt stap voor stap uitgelegd hoe u een Star TSP143 Netwerk bonprinter kunt aansluiten op uw netwerk.
Om een netwerk bonprinter aan te sluiten op uw netwerk is het van belang dat de bonprinter een vast IP-adres krijgt en de bijbehorende Default Gateway. Sluit uw TSP 143 bonprinter aan op een vast netwerk via een UTP kabel. Zorg dat er bonpapier in de printer zit. Houdt de FEED knop ingedrukt en zet de printer aan. Laat de FEED knop los. Direct daarna print de printer een bon uit. De geprinte bon bestaat uit twee delen. Het eerste deel is de instelling van de printer. Het tweede deel is het netwerk overzicht.
zie filmpje Printer Status opvragen
De printer staat standaard op DHCP hetgeen betekent dat er een vrij IP adres aan de printer wordt toegekent. In ons voorbeeld is dat 192.168.0.63.
Omdat dit een vrij IP adres is kunt u dit het beste gebruiken. Voor het instellen van het IP adres in de printer start u een browser op uw PC. In de URL balk typt u het IP adres zonder toevoegingen. Dus in dit voorbeeld 192.168.0.63
Zie filmpje Het instellen van de printer
Save de instelling en u bent klaar.
Als laatste stap dient het IP-adres van de printer in uw software ingesteld te worden. Dit is afhankelijk van de door u gebruikte (kassa) software. Neem hiervoor contact op met uw software leverancier.
Wij hebben een STAR TSP 847 maar deze print niet. Alleen het rode lampje knippert om de seconde ?
Als de printer in 'label mode' staat en u heeft er gewoon thermisch papier inzitten dan knippert het error lampje om de 1 sec. Om dit te herstellen doet u blackmarket labels in de printer en kunt u hem softwarematig op ticketprinter instellen. Heeft u geen labels zet dan om de 3 cm een zwarte streep links op het ticketpapier, de zogenaamde blackmarker, en u kunt de printer instellen.
Wat is het verschil tussen Direct thermisch en Thermal Transfer printen?
Bij thermisch printen loopt het papier langs een thermische printkop waarbij de bedrukking door verhitting aangebracht wordt. Van deze techniek maken onder andere de etiket- of labelprinters of bonprinters van Zebra, Star, Epson, Datamax, Intermec, Citizen gebuik. Thermisch printen kan op 2 manieren gebeuren: direct thermal en thermal transfer.
Direct Thermal (DT)
Bij direct thermal wordt rechtstreeks op het thermisch papier geprint. Het papier heeft een thermische toplaag/coating die door verhitting zwart kleurt.
Voordeel: Geen waxribbons nodig. Eenvoudige bediening printer; een product nodig.
Nadeel: na enige tijd wordt onder invloed van licht en temperatuur de toplaag donkerder waardoor de bedrukking minder duidelijk wordt, of de bedrukking kan ook vervagen. Thermische etiketten zijn fractioneel duurder dan een gewoon etiket en een waxrol. Beperkt aanbod van etiketten. Door rechtstreeks contact papier met printkop kortere levensduur printkop (vooral bij printers voor grote print producties)
Toepassing:Geschikt voor bedrukkingen die minder lang moeten meegaan zoals kassabonnen of verzendetiketten (DHL, TNT).
Thermal Transfer (TT)
Bij thermal transfer wordt op gewoon papier (of andere drager) geprint met behulp van een waxribbon/waslint. Tussen printkop en papier loopt een waxribbon mee dat door verhitting (zwarte) wax op het etiket/label overzet.
Voordeel: Bedrukking blijft lang leesbaar en geen verkleuring van papier, gebruik van diverse soorten van drager (papier, kunststof). Er zijn verschillende kwaliteiten wax of resin die zich onderscheiden door zwarting, krasvastheid, bestand tegen chemische stoffen of extreme temperaturen, bestendigheid tegen weer en wind, de hechting op de ondergrond (papier, polyesther, polyethyleen). Fractioneel goedkoper (inclusief waxribbon) dan thermische etiketten. Grote verscheidenheid aan producten (etiketten en ribbons). Meer geschikt voor printen met hoge resolutie en langere levensduur printkop (vooral bij printers voor grote print producties)
Nadeel: Naast de etikettenrol ook een bijpassende waxrol nodig; de etikettenrol en de waxrol hebben meestal dezelfde lengte waardoor ze gelijktijdig gewisseld kunnen worden.
Toepassing: Voor bedrukkingen die langer leesbaar moeten blijven zoals productlabels of artikeletiketten, labels voor vuilcontainers, magazijnstelling labels, serienummer etiketten etc.
Vragen over Epson bonprinters
De dubbele interface van de Epson TMT88V werkt niet?
De thermische printer TMT88V van Epson heeft een dubbele interface. De interface wordt niet automatisch herkend en moet door de gebruiker worden ingesteld.
Hieronder staat een korte instructie voor het instellen van de printerinterfacemodus:
1. Zet de printer UIT
2. Zet de printer AAN terwijl u op de FEED-knop drukt
3. De printer drukt nu een statusvel af / laat de FEED-knop los
4. Druk nu zo lang op de FEED-knop totdat de 'MODE SELECTIE' wordt afgedrukt / laat de FEED-knop los
5. Druk nu 3x kort op de FEED-knop en vervolgens 1x lang totdat de 'CUSTOMIZE VALUE SETTINGS' wordt afgedrukt / laat de FEED-knop los
6. Druk nu 10x kort en 1x lang op de FEED-knop totdat de 'INTERFACE SELECTIE' wordt afgedrukt / laat de FEED-knop los
7. Druk nu 2x kort en 1x lang op de FEED-knop tot het de nieuwe interface-instellingen en de 'Waarde-instellingen aanpassen' afdrukt
8. Zet nu de printer UIT en weer AAN
De printer is nu te vinden in het Windows-systeem als een normale USB-printer.
Stappenplan: Hoe sluit ik een Epson netwerkbonprinter aan?
In deze handleiding wordt stap voor stap uitgelegd hoe u een Epson Netwerk bonprinter kunt aansluiten op uw netwerk. Let op: De Epson bonprinter met netwerkinterface heeft ook een USB aansluiting.
Deze staat standaard uitgeschakeld. Dus aansluiten op USB moet eerst worden ingesteld ! Om een netwerk bonprinter aan te sluiten op uw netwerk is het van belang dat de bonprinter een vast IP-adres krijgt en de bijbehorende Default Gateway.
U dient eerst het IP-adres van uw router op te zoeken. Dit kunt u op uw pc doen door de volgende stappen te doorlopen: Druk op de ‘Windows-Start’-knop en ga naar ‘Uitvoeren’ (in Windows 8 of 10 kan dat via het vergrootglas-icoon in het startscherm). Typ “CMD” in en druk op ‘Enter’.
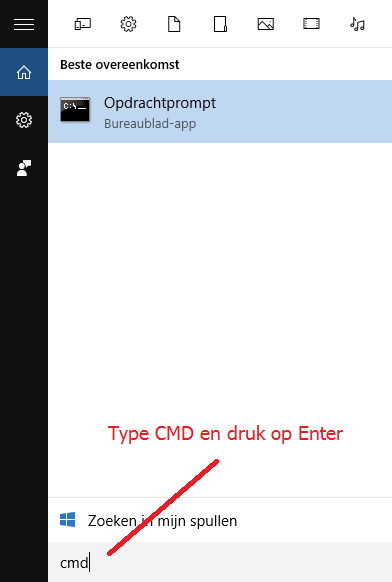
Het onderstaande venster wordt geopend. Typ hier “ipconfig” en druk op ‘Enter’.
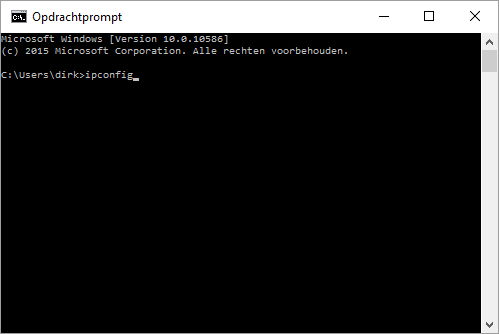
Het IP-adres van uw router wordt weergegeven achter ‘IPv4 Adress’ en de Default Gateway achter ‘Default Gateway’,
zie onderstaand scherm:
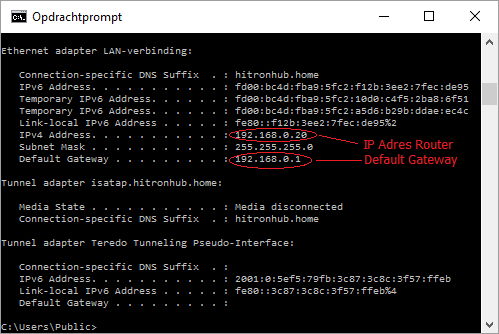
Het IP-adres van de router is nu bekend. Dit IP-adres kunt u alleen niet gebruiken omdat deze al gebruikt wordt door de router. De bonprinter moet namelijk een IP-adres krijgen dat nog vrij is. De laatste 3 cijfers in het IP-adres vallen binnen uw lokale netwerk. In dit voorbeeld loopt de IP range van 192.168.0.001 t/m 192.168.0.255. Maar door instellingen van uw router kan deze range aangepast zijn ! Er is een kleine gratis tool te downloaden om uw netwerk in beeld te brengen. Ga naar www.advanced-ip-scanner.com/nl/ en installeer de tool op uw PC. Start de Advance IP Scanner en druk op scannen.
Uw netwerk wordt in beeld gebracht. Zoek onder IP een vrij IP adres.
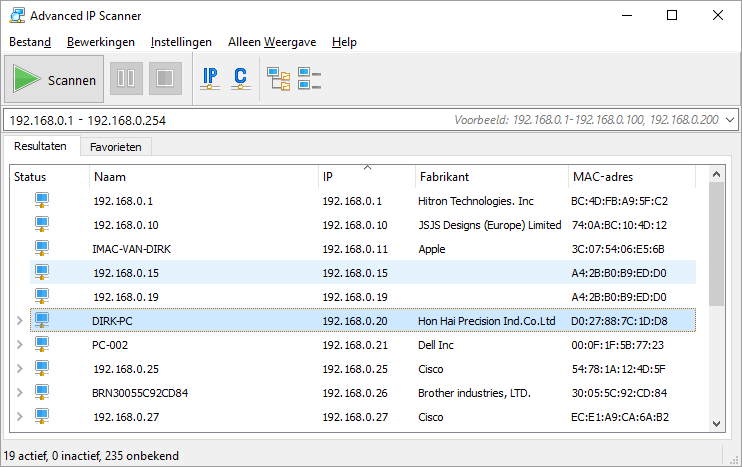
Zoek naar een ongebruikt IP-adres. In dit voorbeeld zou dat 192.168.0.18 kunnen zijn omdat deze niet wordt weergegeven. Schrijf het gekozen IP-adres en het Gateway adres op.
Pak de bonprinter erbij en sluit deze als volgt aan:
Sluit de netadapter aan op de bonprinter en de andere zijde in het stopcontact.
Sluit de printer aan op het netwerk met een ‘ethernetkabel’ (UTP-kabel WORDT NIET BIJGELEVERD).
U hoeft de bijgeleverde Epson CD NIET TE INSTALLEREN !
Download het programma 'EpsonNet Config versie 4.6.0' hier: https://download.epson-biz.com/modules/pos/
Kies onder Product voor 'Thermal line Printer'.
Zoek uw printer model op en selecteer deze.
Kies voor Setting Utility for Interface
Kies 'EpsonNet Config (for Windows OS) Ver.4.6.0.'
En klik op 'download page'.
Klik op de volgende pagina 'Accept' aan en download de software.
EpsonNetConfig wordt gedownload.
Installeer de software.
De software gaat op basis van het Mac adres de aangesloten netwerk printer zoeken.
Als deze gevonden wordt verschjnt deze in het venster. Zie figuur 1.
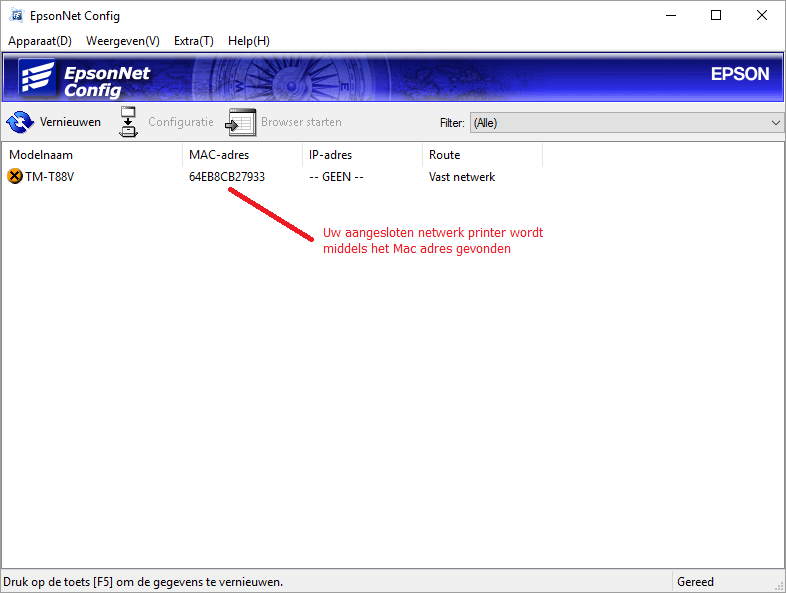
Figuur 1
Klik een keer op de gevonden printer. Klik op 'Configuratie' zie figuur 2.
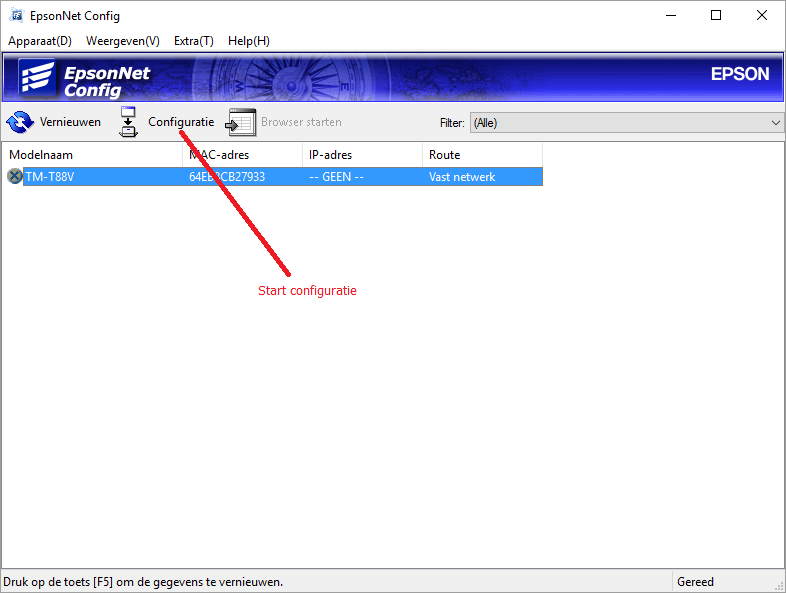
Figuur 2
De gegevens van de netwerkprinter worden opgehaald. Daarna verschijn thet scherm van figuur 3.
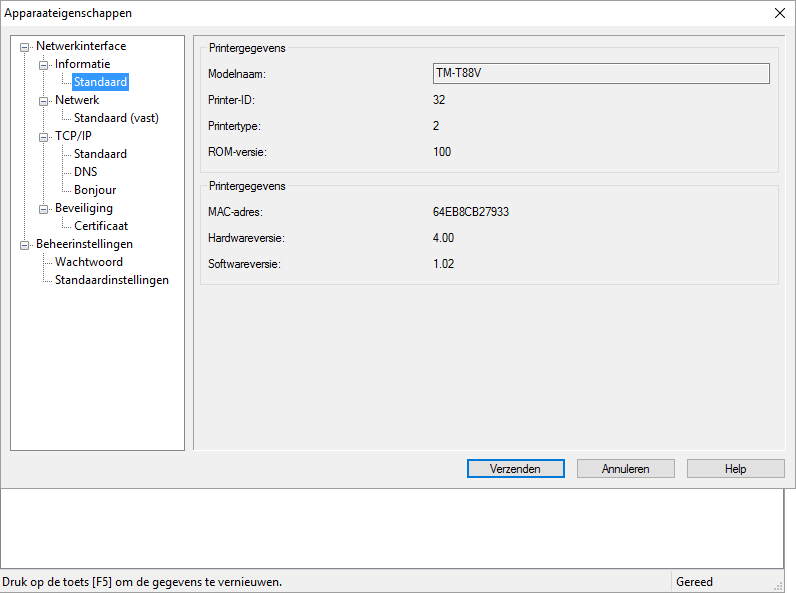
Figuur 3
Klik op het tabblad TCP/IP -> Standaard,IP methode wordt weergegeven, zie figuur 4.
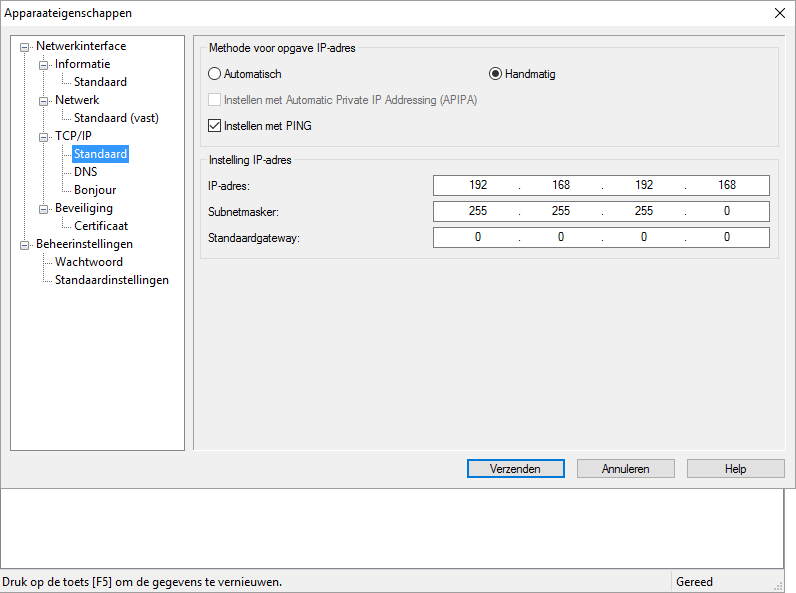
Figuur 4
De bonprinter heeft een standaard IP-adres (192.168.192.168).
Voer bij 'IP-adres' uw unieke IP-adres in dat u eerder heeft genoteerd.
De ‘Subnetmask’ laat u staan op 255.255.255.0
En bij ‘Default Gateway’ of ‘Standaard Gateway’ voert u het 'Default Gateway' adres in dat u eerder heeft genoteerd,
Zie figuur 5.
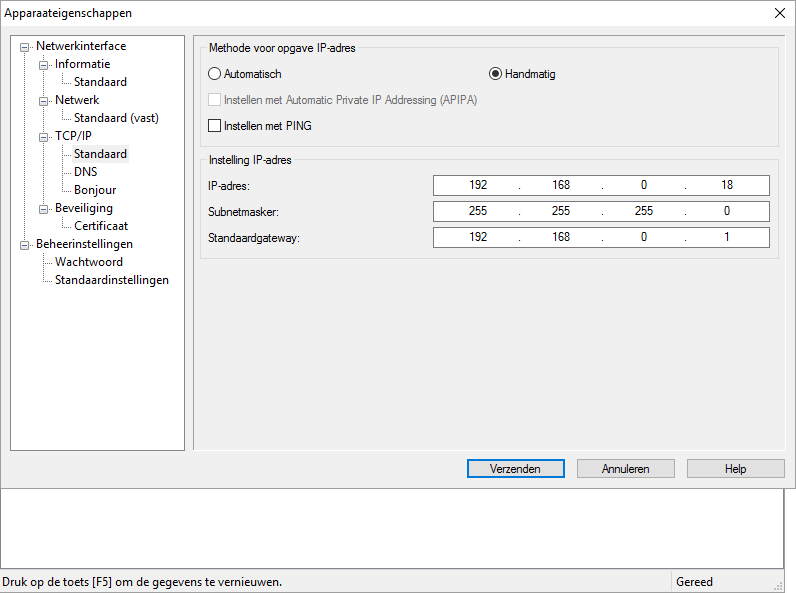
Figuur 5
Klik na het invoeren op ‘OK’ en druk op ‘Verzenden’. De printergegevens worden weergegeven.
Druk op vernieuwen. Zie figuur 6.
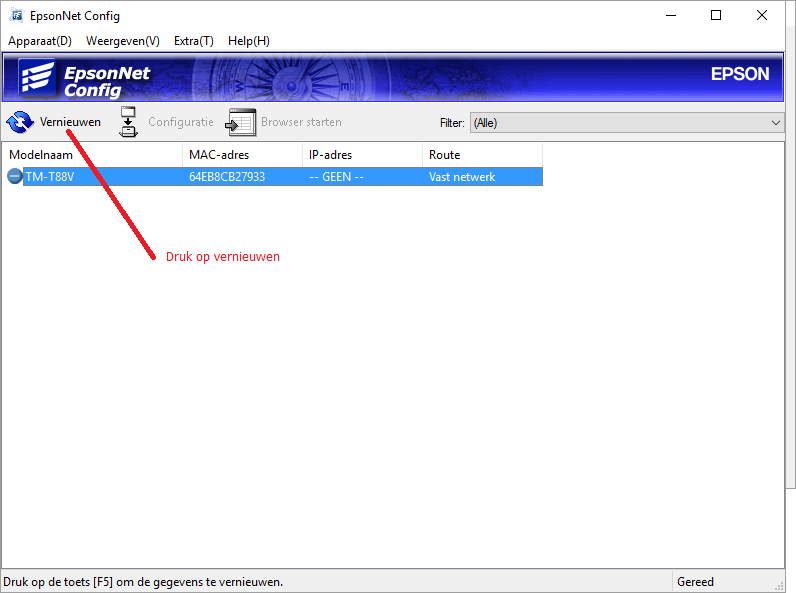
Figuur 6
De printer verschijnt opnieuw met het opgegven IP-adres als "Vast netwerk".
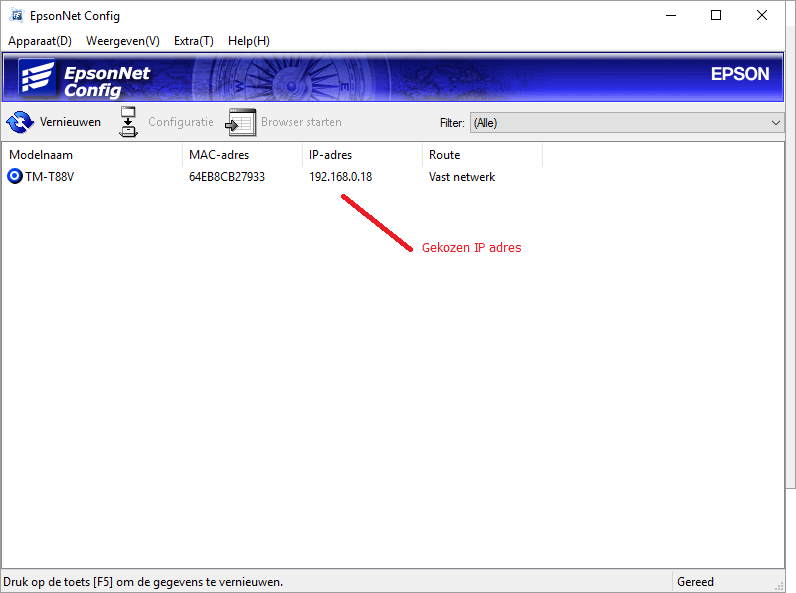
Figuur 7
Als laatste stap dient het IP-adres van de printer in uw software ingesteld te worden.
Dit is afhankelijk van de door u gebruikte (kassa) software.
Hoe stel ik een Epson TM-T20 in?
Hierbij de documentatie voor het instellen van de TMT20II bonprinter.
Documentatie zoals onder andere over het openen en verbinden van een Kassalade, Netwerk instellen etc.
Download de documentatie hier.
Stappenplan: Instellen van Epson bonprinter
In dit stappenplan wordt stap voor stap uitgelegd hoe u een Epson bonprinter moet instellen.
Let op: De Epson bonprinter met netwerkinterface heeft ook een USB aansluiting. Deze staat standaard uitgeschakeld. Dus aansluiten op USB moet eerst worden ingesteld!
De printer staat ingesteld op de interface waarvoor de printer is besteld. Bv een Netwerkprinter staat standaard op Netwerk en NIET op USB. Indien u de printer toch op USB wilt aansluiten moet de interface selectie worden gewijzigd.
U kunt via de Epson website de gebruiksaanwijzing downloaden. Deze link gaat naar de TM-T20II.
Start op pagina 76 (printer aanzetten met ingedrukte FEED knop). Bonnetje van pagina 77 wordt geprint 3x feed knop indrukken (Custumize Value Settings) en dan vasthouden totdat de het bonnetje van pagina 79 wordt geprint.
17x feed knop indrukken voor Interface Selection (UIB, Ethernet, Built-in USB, Auto) Daarna kiezen voor Built-in USB Printer is nu een USB printer.
Hoe kunt u uw Star TSP100IIW instellen als WiFi printer?
Hiervoor heeft Star een document samengesteld dat bij de printer wordt meegeleverd.
Zie Star uitgebreide documentatie
Hoe kan ik zien of mijn bonprinter serieel of parallel is?
U kunt vaststellen welke aansluiting u nodig heeft aan de hand van onderstaande afbeeldingen:
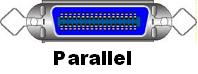

Dit is de aansluiting welke op de printer aanwezig is (dus niet de aansluiting van de PC).